Auf dieser Seite können alle Informationen zu einem einzelnen Schüler eingesehen und bearbeitet und auch neue Informationen aufgenommen werden.
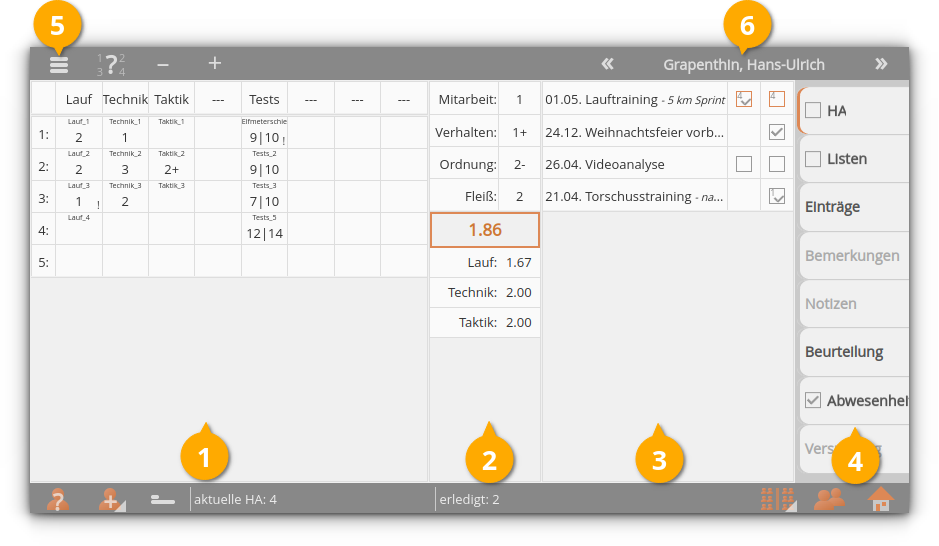
 |
Noten und Testergebnisse des Schülers Anzeige der Noten/Tests von acht gewünschten Noten-/Testarten. Die Einstellung der Inhalte erfolgt über die Kopfzeile (Doppel-Tipp). |
 |
Anzeige von Endnoten, des Gesamtdurchschnitts bzw. eines anderen gewünschten Durchschnittes und - entsprechend der Einstellungen von Notenprofil und Klasse - von Durchschnitten von Blöcken und Notenarten. |
 |
verschiedene Inhalte zum Schüler (Hausaufgaben, Einträge …) |
 |
Seitenleiste mit Schaltflächen zur Anzeige bestimmter Inhalte zu den Schülern |
 |
Menü für Einstellungen zum Schüler |
 |
Name des aktuellen Schülers, Blättern zwischen den vorhandenen Schülern (auf Geräten mit Touch-Display kann dies auch per Swipe-Geste erfolgen) / Wechsel zu einem Schüler / Filtern der Schüler nach Werten des Superfilters (falls vorhanden) / Wechsel zu einem Schüler einer anderen Klasse |
| Ändern | Hier können alle dem Schüler (bzw. der Person) zugeordneten Informationen (Name, Geburtstag, Telefonnummern, Filterwerte, Beurteilung, Bild) bearbeitet werden. Bitte beachten Sie auch hier, dass einige dieser Werte den Schüler als Person betreffen, Änderungen dann also auch Auswirkung auf andere Klassen haben, in denen diese Person als Schüler eingetragen ist. |
| Zurücksetzen | In diesem Dialogfenster können verschiedene Inhalte zum Schüler gelöscht werden. |
| Einstellungen | Direkter Wechsel zu den Einstellungen zu Klasse, Klassenprofil und Notenprofil. |
Der Name der Note wird in der jeweiligen Zelle angezeigt, er erscheint auch - nach Aktivierung der Zelle - in der Statusleiste, ebenso das Datum der Vergabe einer Note / eines Tests sowie eine eventuell vorhandene Bemerkung.
Das Erteilen von Noten (inklusive Bemerkungen …) oder Testergebnissen erfolgt wie auf der Klassenseite durch Antippen der entsprechenden Zelle.
Tippt man auf eine leere Zelle unter den vorhandenen Noten / Tests, kann eine neue Note / ein neuer Test der entsprechenden Art erstellt werden.
Im oberen Teil dieses Bereiches werden alle im Notenprofil der Klasse festgelegten und entsprechend der Klasseneinstellung verfügbaren Endnoten angezeigt und können nach Antippen erteilt werden.
Der mittlere, orange umrahmte Teil gibt den Gesamtdurchschnitt des Schülers an. Entsprechend der Einstellungen zur Klasse kann es sich hierbei auch um den Durchschnitt eines Blockes oder einer Notenart handeln. Die Einstellungen zur Berechnung des Durchschnitts werden im Notenprofil festgelegt.
Setzt sich ein Durchschnitt aus Blöcken von Noten zusammen und wurden noch nicht in jedem Block Bewertungen erteilt, so wird der Durchschnittswert mit einem Sternchen versehen (es sei denn, man hat die Option “fehlende Blöcke ausgleichen” gewählt).
Unterhalb des Gesamtdurchschnittes können noch Durchschnitte von Notenblöcken oder Notenarten angezeigt werden. Welche dies sind wird ebenfalls in den Einstellungen zur Klasse festgelegt.
Alle Inhalte in diesem mittleren Bereich werden normalerweise direkt untereinander angezeigt und bilden bei kleinen Bildschirmen einen gemeinsamen Scrollbereich. In den Einstellungen zum Klassenprofil (Bereich “Schülerseite”) kann man auch festlegen, dass die Endnoten und Durchschnitte in eigene Scrollbereiche aufgeteilt werden und wie groß diese Bereiche sind.
Im rechten Teil der Schülerseite können die verschiedenen Inhalte, die man zu diesem Schüler erstellt hat, eingesehen und bearbeitet werden. Welche der Schaltflächen in der Seitenleiste überhaupt sichtbar sind, ist von den Einstellungen des Klassenprofils abhängig. Inaktive Schaltflächen (grau gezeichnet) bedeuten, dass in diesem Bereich noch keine Inhalte vorliegen.
Die Schaltflächen für Hausaufgaben und Checklisten sowie Abwesenheit und Verspätungen enthalten noch eine Checkbox (bei minimierter Seitenleiste nicht sichtbar), welche durch mehrfaches Antippen der Schaltfläche aktiviert/deaktiviert werden kann. Bei aktivierter Checkbox werden in der Liste auch diejenigen Hausaufgaben / Checklisten angezeigt, die als Klassen-Hausaufgabe bzw. -Checkliste bereits als erledigt gekennzeichnet bzw. bei denen die Klassen-Hausaufgaben schon gelöscht wurden. Bei den Abwesenheits- bzw. Verspätungseinträgen werden bei nicht aktivierter Checkbox nur die noch unentschuldigten Einträge angezeigt.
Nach dem Antippen einer Schaltfläche werden alle entsprechenden Inhalte in der Tabelle aufgelistet. Durch Antippen der Texte in den einzelnen Zeilen öffnet sich - wenn möglich - ein Dialogfenster zur Bearbeitung oder zum Löschen des Inhaltes. Bei Checklisten gibt es eine Checkbox zum Abhaken, bei Hausaufgaben zwei Checkboxen - links für “Hausaufgabe nachholen”, rechts “Hausaufgabe erledigt”.
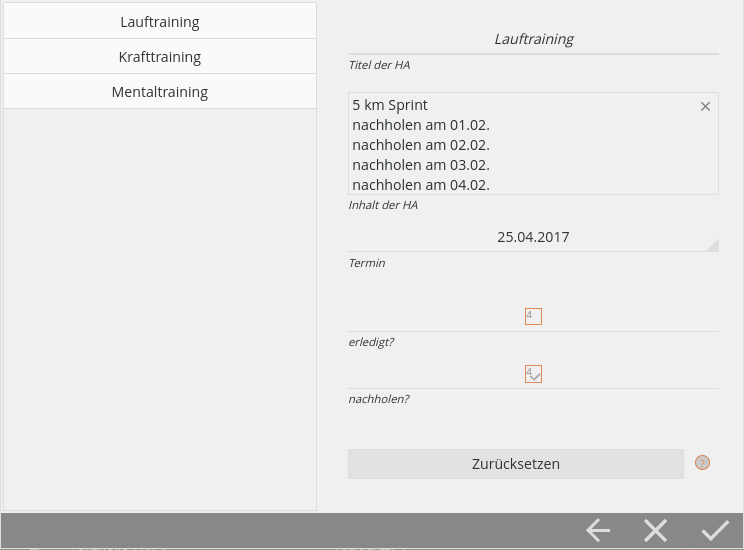
Nach dem Doppeltipp auf eine Hausaufgabe öffnet sich das rechts abgebildete Dialogfenster zur Bearbeitung einer Schülerhausaufgabe. Hier können Sie sich im Textfeld “Inhalt der HA” Bemerkungen zur Erledigung der Hausaufgabe durch den Schüler machen, den Termin der Hausaufgabe für diesen einen Schüler ändern oder die Hausaufgabe als erledigt bzw. nachzuholen markieren.
Für den Fall, dass Sie irgendwo versehentlich die Checkboxen für “erledigt” bzw. “nachholen” aktiviert haben, können Sie hier dies auch wieder zurücksetzen. Tippen Sie hierzu auf die gleichnamige Schaltfläche und legen Sie dann fest:
Aktivieren Sie zunächst die entsprechende Schaltfläche in der Seitenleiste. Für die Erstellung / Bearbeitung der Beurteilung des Schülers muss der Textbereich angetippt werden. Daraufhin öffnet sich ein entsprechendes Dialogfenster, in dem Sie die Beurteilung erstellen / ändern / löschen können.
Nach dem Antippen des Textbereiches eines Abwesenheits- bzw. Verspätungseintrages öffnet sich ein Dialogfenster zur Bearbeitung dieses Eintrages.
Das gleiche Fenster öffnet sich auch, wenn man auf der Startseite den Text einer unentschuldigten Abwesenheit/Verspätung antippt oder dies in der Übersicht zu Abwesenheiten und Verspätungen macht.